LE MODE MASQUE
A partir de l'exemple de la sélection du chapeau, voici un petit tutoriel que j'ai trouvé sur internet qui pourra vous servir d'entrainement.
http://fouad.freelance.free.fr/tutoriaux/photoshop/mode%20masque/index.htm
Parmi les fonctions de sélections de Photoshop, l'une d'elle est très prisée des professionnels de l'image:
Cette fonction méconnue, rebute les débutants.
Voici donc un petit tutoriel qui permettra, je l'espère de lever le masque !! :) sur cette fonction mystérieuse mais non moins puissante.
Le mode masque permet de générer une sélection en recouvrant la partie à isoler, non par un contour pointillé, mais par un remplissage, en couleur, de la partie à cacher. Pour utiliser cette fonction, on cliquera sur le bouton situé au-dessous des couleurs d'avant et d'arrière-plan .
Ce bouton se distingue sur la Figure 1 par un encadrement clignotant rouge. Pour revenir en mode normal on cliquera tout simplement sur le bouton situé à gauche (Fig.6).Dans la version CS3, on cliquera sur le même bouton.
La couleur de remplissage sera par défaut rouge et l'opacité à 50 %. Pour changer ces valeurs, couleur et opacité, un double clic sur le bouton "mode masque" (Fig 1) fera apparaitre une boite de dialogue (Fig.2) permettant de modifier les valeurs citées ci-dessus.
La couleur et l'opacité permettent simplement de visualiser par transparence la partie que l'on (ne) désire (pas) modifier (selon la position "Utilisation des couleurs").
Donc libre à vous de changer ces valeurs.
Nous allons passer maintenant à l'étape pratique de l'utilisation de cette fonction.
Le but de la manipulation suivante est d'isoler l'élément principal (Ici la cigogne fig.3) afin de l'insérer sur un autre fond
Pour prendre les images de ce tutorial cliquez bouton de droite sur l'image et "enregistrer l'image sous..."
On passe en mode masque en cliquant sur le bouton adéquat (fig.1).
Les seules changements visibles seront vos couleurs sur le nuancier (si tant est que vous les ayez changées) qui passeront aux couleurs par défaut noir et blanc seules couleurs applicables en mode masque.
Ensuite munissez-vous d'un outil de remplissage afin de "peindre" sur la cigogne.
Notez que si lors de votre séance de "remplissage" vous débordez un peu il vous suffit simplement d'intervertir les couleurs ( raccourci clavier "X") pour passer la couleur d'arrière plan en avant plan et vice-et-versa vous permettant de rectifier la bavure.
Retenez simplement que le but est de remplir de rouge notre figure à extraire, bien entendu le plus précisément possible de manière à obtenir une intégration parfaite par la suite.
On entend par "outil de remplissage", l'aérographe ![]() , le pinceau
, le pinceau ![]() , le crayon
, le crayon ![]() ou encore la combinaison de ceux-ci plus des sélections que vous remplirez à l'aide du pot de peinture
ou encore la combinaison de ceux-ci plus des sélections que vous remplirez à l'aide du pot de peinture ![]() afin de couvrir rapidement une grosse surface.
afin de couvrir rapidement une grosse surface.
Sur la figure suivante, vous pouvez apercevoir le travail fini réalisé à l'aide de l'aérographe. En jouant avec les épaisseurs de l'outil on parvient à affiner les bords. N'hésitez pas à zoomer et voir même changer d'outil selon le cas de figure que vous rencontrerez.
Nous pouvons à présent revenir en mode normal en cliquant sur le bouton
Nous obtenons maintenant une sélection détourant parfaitement notre volatile
Vous pourriez également, en étant en outil de sélection (polygonal, lasso, ou baguette magique) cliquer bouton de droite à l'intérieur de la sélection et faire un calque par copier afin d'isoler la figure sur un calque du projet courant .
Dans notre exemple nous nous contenteront de prendre la sélection avec l'outil déplacement de calque ![]()
et de la glisser sur la deuxième fenêtre contenant le fond .
Un petit coups de filtre flou gaussien sur le fond permet de simuler une profondeur de champ donnant plus de crédit a votre visuel final.
et nous voilà à la fin de notre exposé.



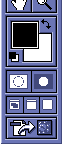




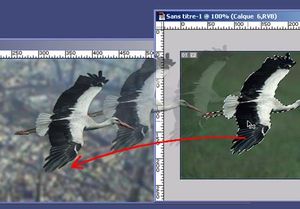



/https%3A%2F%2Fstorage.canalblog.com%2F28%2F65%2F520238%2F72677449_o.jpg)
/https%3A%2F%2Fstorage.canalblog.com%2F88%2F85%2F520238%2F71779622_o.jpg)
/https%3A%2F%2Fstorage.canalblog.com%2F47%2F58%2F520238%2F70704933_o.jpg)
/https%3A%2F%2Fstorage.canalblog.com%2F77%2F37%2F520238%2F69083271_o.jpg)